Help - Hoe te gebruiken?
Hieronder vindt u meer informatie over hoe het iReport gebruikt wordt. Daarnaast vindt u in het instructiefilmpje (klik hier) ook een toelichting.
Navigatie balk

Via de navigatiebalk (boven in de website) kunt u terecht bij alle rapportages (projectplan, MER, Bestemmingsplan & vergunningen) van de dijkversterking. Alle achtergrond rapporten vindt u onder het kopje Bijlagen.
In de kaartatlas zijn alle belangrijke kaarten in een online GIS viewer in te zien.
Zoek functie

Dit iReport heeft een zeer handige zoek functie, die u aan roept met het vergroot glas links bovenin de navigatie balk.
Navigatie in de rapporten
-
Aan de linker zijde vindt u voor ieder rapport de inhoudsopgave. Via de inhoudsopgave kunt u naar de verschillende hoofdstukken en paragrafen navigeren.
-
Blauwe woorden in de tekst bevatten links/verwijzingen naar meer informatie zoals:
-
-
Hoofdstukken/ paragrafen in het rapport zelf of andere rapporten
-
Rapporten
-
Website
-
Downloads
-
-
Onder elk artikel bevinden zich knoppen om te navigeren naar de vorige en volgende pagina.
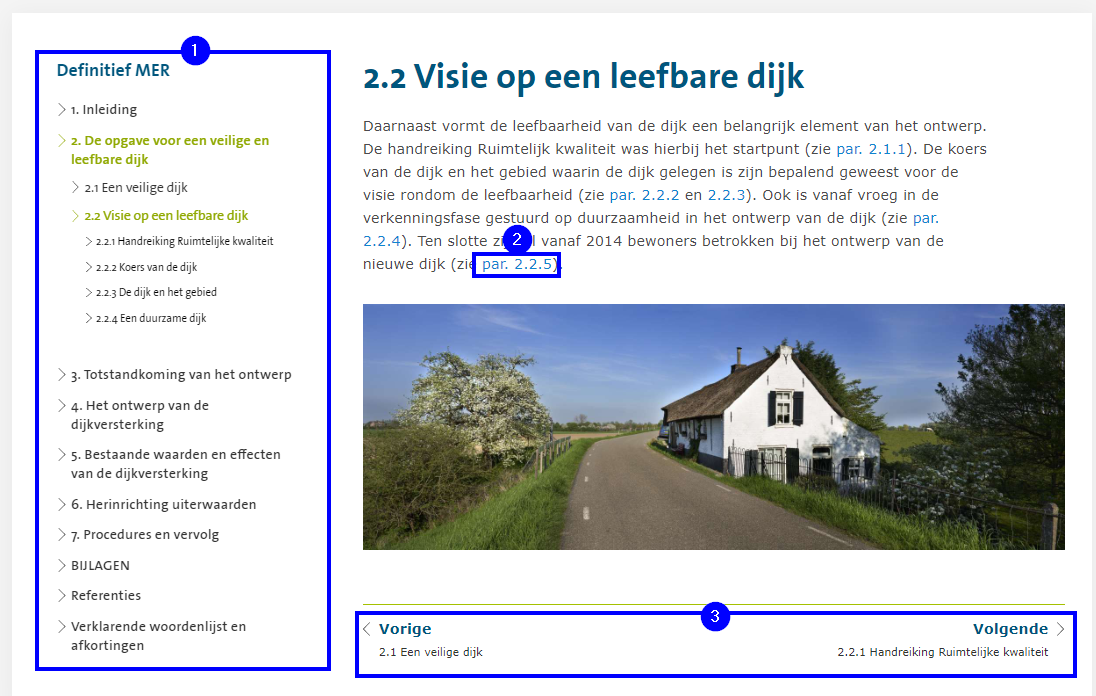
Tip
-
Door ctrl+, ctrl- of ctrl scrollen te gebruiken kan er worden ingezoomd op teksten en afbeeldingen.
Navigatie in kaarten
De digitale rapporten bevatten ook interactieve (GIS) kaarten. Deze kaarten zijn veel al ook terug te vinden in de kaartatlas (zie navigatiebalk bovenaan deze website). De kaarten zijn op een zelfde manier te bedienen als bijvoorbeeld een google maps kaart. Bewegen door de kaart gaat bijvoorbeeld door de linker muis knop in gedrukt te houden en je muis te bewegen. Alle knopen in de kaart worden hier toegelicht:
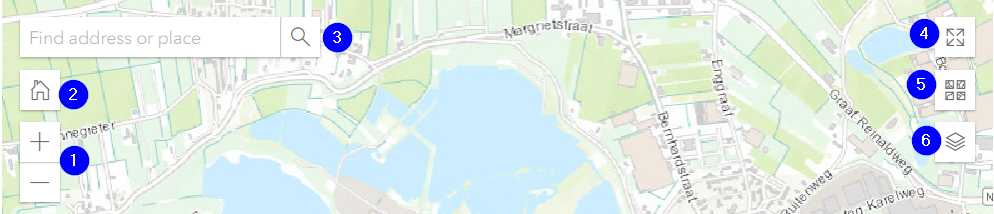
-
Zoom in en uit: Gebruik deze knoppen om in en uit te zoomen (door dubbel te klikken in de kaart kan je ook inzoomen)
-
Home: Gebruik deze knop om terug te gaan naar je start extent (zoom)
-
Zoekfunctie: Gebruik deze knop om een locatie op te zoeken (bijvoorbeeld straat of plaats)
-
Volledig scherm: Gebruik deze knop om de kaart op volledig scherm weer te geven.
-
Verander de achtergrondkaart: Gebruik deze knop om de achtergrond kaart te wisselen voor bijvoorbeeld een luchtfoto of topo achtergrond.
-
Kaartlagen/Legenda: gebruik deze knop om de kaartlagen te bekijken en legenda te zien die bij de kaart hoort.
Popups in kaarten
Door op elementen in de kaart te klikken, krijg je (in veel gevallen) een pup up te zien met meer informatie over het element.
Voorbeeld GIS kaart:
De interactieve content hieronder is mogelijk niet toegankelijk.
Interactieve afbeeldingen
Ontdek de extra informatie in de vorm van interactieve afbeeldingen. Door met de muis over elementen in de afbeelding te gaan of er op te klikken komt er extra informatie naar boven.
Interactieve afbeeldingen zijn te herkennen aan het handje in de rechterbovenhoek (zie voorbeeld rechts en hieronder). Door op dit handje te klikken worden alle interactieve elementen weergeven (dus locaties waar je extra informatie over kunt krijgen door er op te klikken).

Vergroot de afbeelding door op de knop rechtsonder van een interactieve afbeelding te klikken (zie voorbeeld rechts en hieronder).

Voorbeeld interactieve afbeelding:
De interactieve content hieronder is mogelijk niet toegankelijk.